VLC is one of the most widely-used players and encoders. Although it has strong features, users may also experience various technical problems. One of the common technical problems you might experience is VLC has no sound. The video is playing well in VLC but without any sound. There are many causes for this, Let's check some troubleshooting steps in the following.
The simplest VLC Remote you'll ever find. Now the simplest VLC Remote is also a complete PC Remote & Mac Remote. Groping in the dark for keyboard shortcuts whilst watching a movie or racing to your computer in the middle of a steamy date just to change the music track? Well, you'll no longer have to do that. Meet VLC media player’s most compatible, up-to-date and user-friendly. The VLC loop video model will be loop one, loop all and no loop, you can set it according to your need. These two-steps will make your videos loop constantly until you stop them. VLC loop video (on Mac) When you want to loop video VLC on Mac, the steps will be the same. Step 1 Open VLC Player on Mac and import the video you want to loop.
CONTENTS
- 1. Tip 1. Unmute Audio in VLC Media Player
- 2. Tip 2. Update VLC to the Latest Version
- 3. Tip 3. Reset VLC Media Player Audio Preferences
- 4. Tip 4. Adjust VLC Audio Settings in Preferences
- 5. Tip 5. Ticked 'Disable All Enhancements' in Control Panel
- 6. Tip 6. Convert Video to Another Format
Tip 1. Unmute Audio in VLC Media Player
It might be due to a configuration error, which can happen in an instance that you just muted your video player by accident. In this image, the sound is being muted. Please make sure the sound is not being muted by checking 'Audio-Mute' in VLC.
Tip 2. Update VLC to the Latest Version
The VLC has no sound problem may be caused by an outdated VLC version, which you can fix it by upgrading to the latest VLC version to get the latest program enhancement that lacks on your previous version. VLC is also a free and open source product. In the latest version of VLC, open source programmers may fix some of the sound bugs or add some new audio codec into it.
How to update VLC: Click on 'Help-Check for Updates'.
Tip 3. Reset VLC Media Player Audio Preferences
You may have already changed some audio settings and afraid to make it worse and worse by the wrong audio settings. How about resetting all the preferences to see if it can fix the VLC no sound problem?
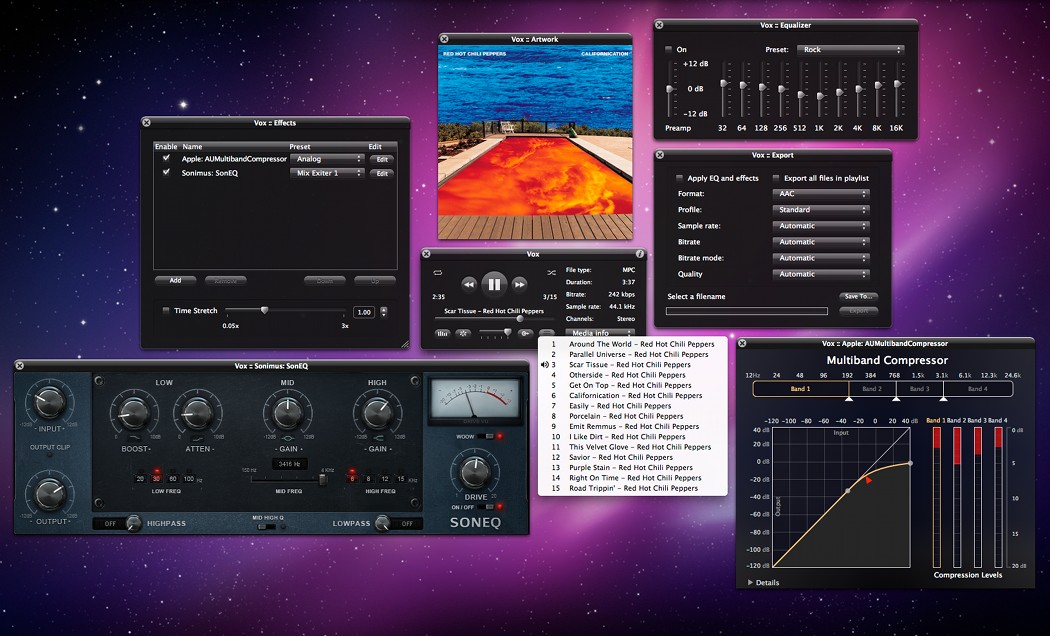
1. Open VLC Media Player and click on 'Tools-Preferences'.
2. Switch to 'Audio'. At the bottom, click 'Reset Preferences'.
Tip 4. Adjust VLC Audio Settings in Preferences
Try adjusting VLC audio settings following steps:
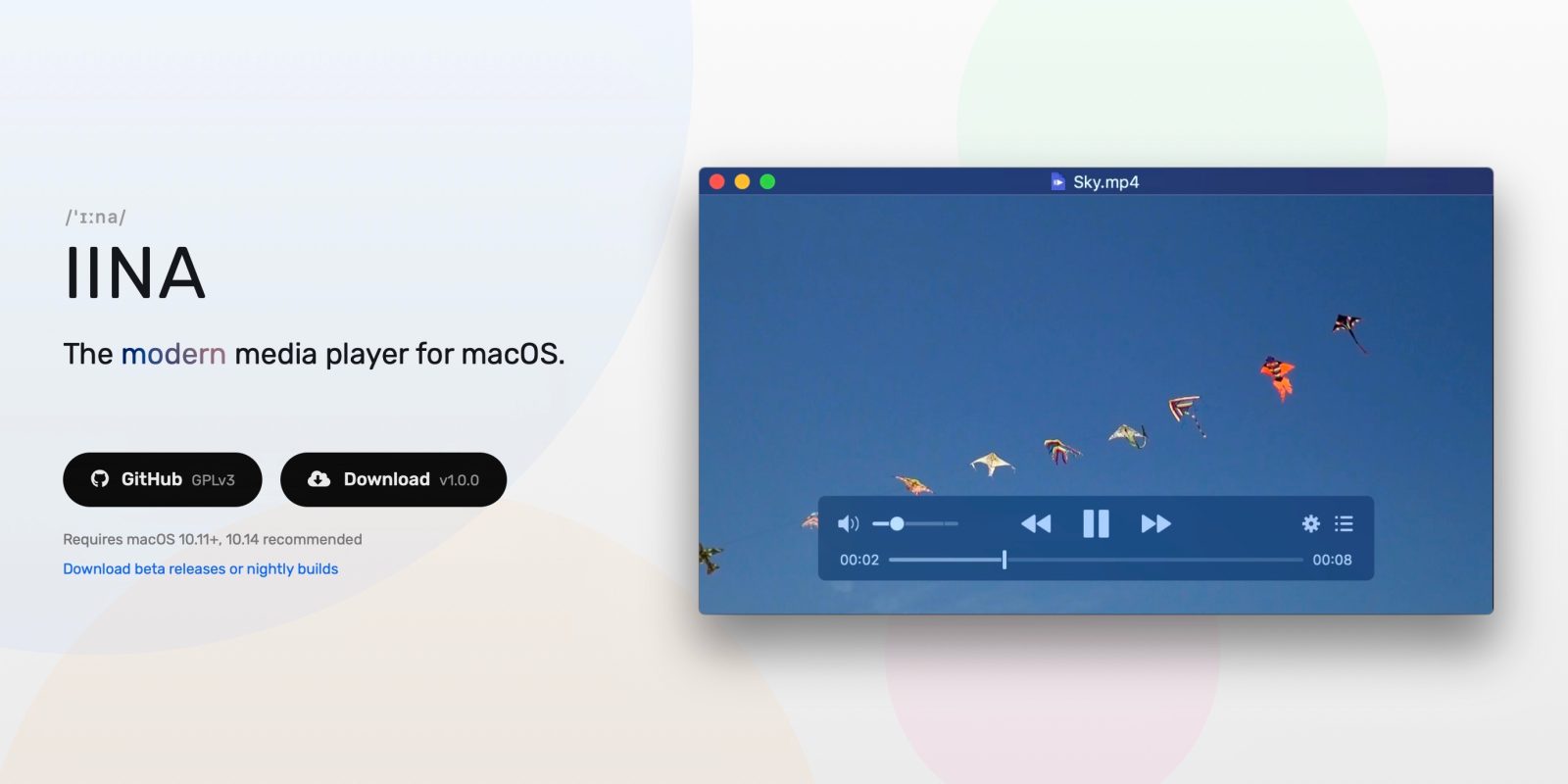
1. Click on 'Tools-Preferences' in VLC.
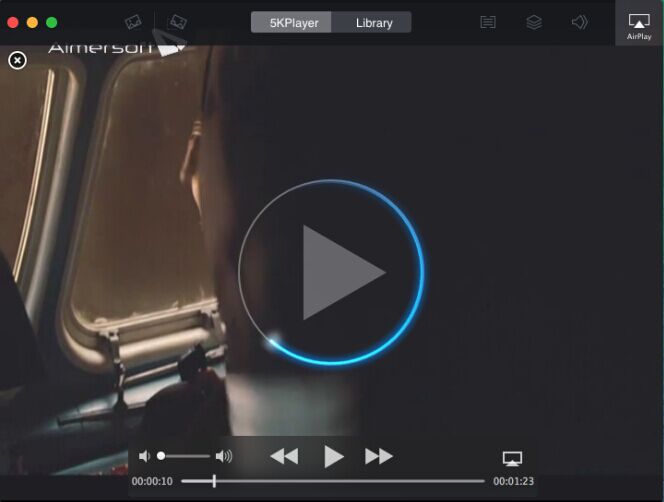
2. On the 'Simple Preferences' interface, navigate to 'Audio Settings'. Make sure the 'Enable audio' box is checked and then choose 'DirectX audio output' at Output dropdown list. Actually, if this does not work, you can try all the choices one by one in 'Output module' and 'Device'.
Tip 5. Ticked 'Disable All Enhancements' in Control Panel
Open the control panel on your computer, clicked on the sound option, then disable all enhancements for all devices. After applying, restart VLC to check if everything works fine now.
Tip 6. Convert Video to Another Format
VLC supports so many video and audio formats. However, sometimes you just cannot play the MP4 or MKV format file with sound. How is this possible? One of the reasons for this is, MP4 and MKV are container formats. They can package video, audio in the different codec. However, some of the codecs may not be supported by VLC Media Player.

When encountering this, the easiest way to solve is to convert the video into one of the codecs that will definitely be supported by VLC. And a good video converter can help you do this with just a few clicks. We can find various video converter from the Internet. Here I introduce a powerful yet easy-to-use video converter called VideoSolo Free Video Converter. It can convert most of the videos to VLC supported format: MP4 format with H.264 video codec and AAC audio codec, which will also keep the best video quality after conversion.
Free Vlc Player For Mac
Download this totally free video converter and follow the steps below:
Vlc Movie Player Mac
Step 1. Launch VideoSolo Free Video Converter and Add Files
Launch VideoSolo Free Video Converter, click 'Add Files' to select the video you want to convert to VLC. Please note that you can select multiple videos to process converting at the same time.
Step 2. Select Output Video Format and Output Folder
Select the VLC supported format 'H.264/MPEG-4 AVC Video (*.mp4)' from 'General Video', and you can also change the output folder path from 'Output folder'.
Step 3. Start Converting Videos to VLC
Vlc Not Playing Video On Mac
Click 'Convert' button to start the converting process, soon you will get your file in another codec to be played in VLC.
Install Vlc Media Player For Mac
In conclusion, VLC has no sound may due to many problems like computer settings, VLC media player settings, audio codec issue and so on. To fix these issues, the first thing to do is to troubleshoot the above list. And for further usage, I would recommend that you get VideoSolo Free Video Converter down. Any media player may come into incompatible codec issue, change the video format to a most compatible one would be a fast choice.
