- Make Mac Recovery Usb
- Make A Recovery Disk For Macbook Pro
- How To Make A Usb Recovery Disk For Mac
- Mac Recovery Disc
- Make A Recovery Disk For Another Computer
If your Surface won’t start, or if the recovery info has been removed, you can use your USB recovery drive to access recovery tools and solve problems. Your Surface comes with Windows recovery info that allows you to refresh it or reset it to its factory condition. If your Surface does turn on, see Restore or reset Surface.
- DiskMaker X - burn recovery disk to USB device. Another handy tool that you can use to create a recovery disk for your Mac OS X is the freeware DiskMaker X (formerly known as Lion Disk Maker). This application will help you create recovery disks for Mac OS X Lion, Mavericks and Yosemite (as you can see in the image below).
- Creating and using your own USB recovery drive. Windows comes with a built-in tool to create a USB recovery drive. To create one, you must use an external USB drive with enough available space for all your recovery data. For steps on how to create a USB recovery drive, go to Create a recovery drive.
Find the scenario that best fits your issue and then select the solution for more information:
Boot your Mac from your recovery disk and run disk repair tools. Hold down the 'Option' key as soon as your Mac starts up and wait for the start-up disk selection screen to come up on your monitor. Choose your recovery disk as the start-up drive instead of your regular boot drive. You can create an empty disk image, add data to it, then use it to create disks, CDs, or DVDs. In the Disk Utility app on your Mac, choose File New Image Blank Image. Enter a filename for the disk image, add tags if necessary, then choose where to save it.
Scenario | Solution |
|---|---|
My Surface isn’t working well, and I need to download a factory recovery drive image | |
I have already downloaded a recovery image or was sent one from Microsoft and need to use it to reset my Surface | |
My Surface is working great, and I would like to create a recovery drive now in case I ever need it later. | |
I am having trouble booting to the recovery drive |
Download and create a factory recovery image for your Surface
Before you begin
Make Mac Recovery Usb
A recovery drive image lets you reset your Surface to its factory settings and can help you troubleshoot and fix problems with your Surface device.
If your Surface is not working and you don't have another Windows 10 device that you can use to download the factory recovery image, it may be possible to have a USB recovery drive mailed to you. This service isn't available in China. For more info, contact us.
Create a recovery drive with a downloaded factory image
If you're able to use your Surface or you have another Windows 10 device, visit our Download a recovery image for your Surface page. From there, select your Surface, download a recovery image .zip file for the device you selected.
Important: Creating a recovery drive will erase everything that’s stored on your USB drive. Make sure you're using a blank USB drive, or be sure to transfer any important data on your USB drive to another storage device before using it to create a recovery drive.
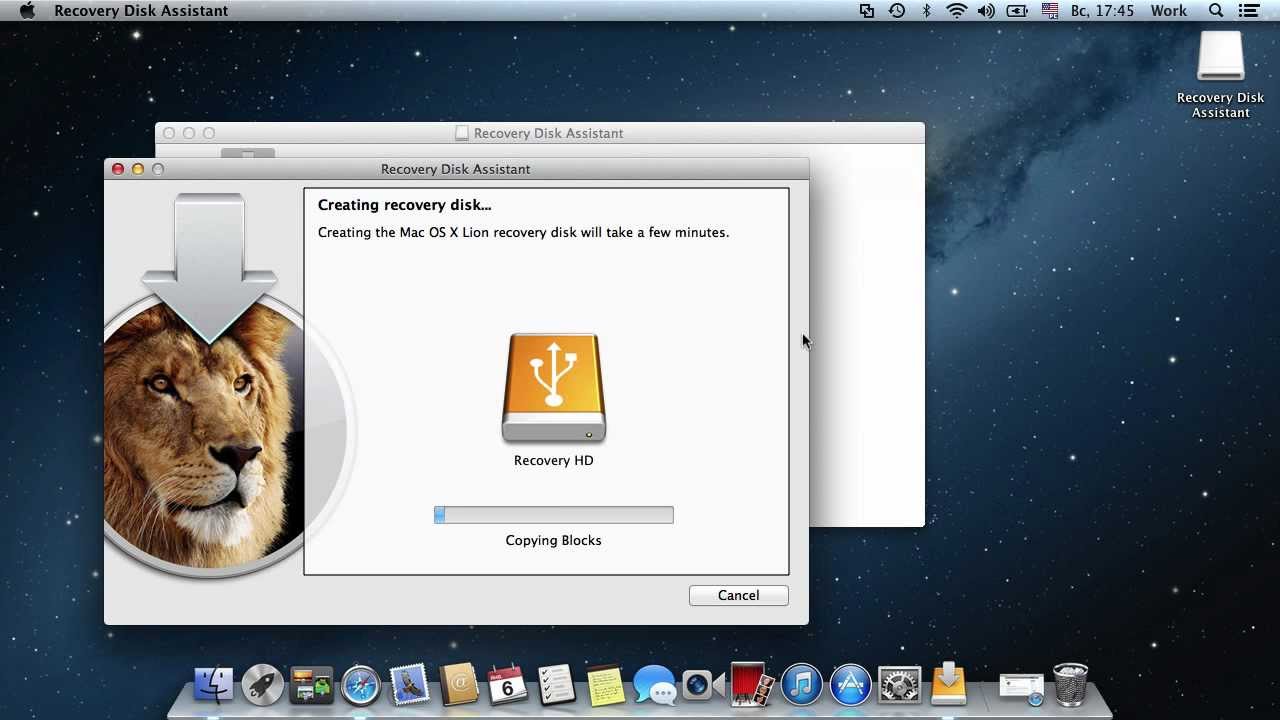
Once you've downloaded the recovery image .zip file, follow these steps to create a recovery drive:
Make sure your Surface is turned off and plugged in, and then insert the USB recovery drive into the USB port. If you can, use a USB 3.0 drive.
The USB drive should have at least 16 GB. If you have a Surface RT or Surface 2, an 8GB USB drive will work.In the search box on the taskbar, enter recovery drive, and then select Create a recovery drive or Recovery Drive from the results. You may need to enter an admin password or confirm your choice.
In the User Account Control box, select Yes.
Make sure to clear the Back up system files to the recovery drive check box and then select Next.
Select your USB drive, and then select Next > Create. Some utilities need to be copied to the recovery drive, so this might take a few minutes.
When the recovery drive is ready, select Finish.
Double-click the recovery image .zip file that you previously downloaded to open it.
Select all the files from the recovery image folder, copy them to the USB recovery drive you created, and then select Choose to replace the files in the destination.
Once the files have finished copying, select the Safely Remove Hardware and Eject Media icon on the taskbar, and remove your USB.
For info about how to use your new recovery drive, see Recovery options in Windows 10.
Reset your Surface to factory settings using a recovery drive
A reset returns your Surface to its factory settings. It deletes all your personal files, resets your settings, and removes all apps that you installed.
Video: Reset your Surface
Note: This video is available in English only.
Boot from a USB drive to reset your Surface
Before you begin, make sure you have access to the product keys and installation files for any desktop apps, such as Microsoft Office, that you plan to reinstall after the reset.
When you're ready, here's how to reset your Surface:
Make sure your Surface is turned off and plugged in, and then insert the USB recovery drive into the USB port.
Press and hold the volume-down button while you press and release the power button.
When the Microsoft or Surface logo appears, release the volume-down button.
When prompted, select the language and keyboard layout you want.
Select Troubleshoot , and then select Recover from a drive. If prompted for a recovery key, select Skip this drive at the bottom of the screen.
Be sure to select the Troubleshoot option on this screen. Don’t select the Use a device option. If you select the Use a device option, your Surface will reboot from the USB recovery drive again and the reset process will start over.Choose either Just remove my files or Fully clean the drive.
The option to clean the drive is more secure but takes much longer. For example, if you’re recycling your Surface, you should clean the drive. If you’re keeping your Surface, you just need to remove your files.Select Recover.
Surface restarts and displays the Surface logo while the reset process continues. This can take several minutes.
Creating and using your own USB recovery drive
Windows comes with a built-in tool to create a USB recovery drive. To create one, you must use an external USB drive with enough available space for all your recovery data. For steps on how to create a USB recovery drive, go to Create a recovery drive.
Once you’ve finished creating the recovery drive, be sure to eject the drive using the Safely Remove Hardware and Eject Media icon on the Windows taskbar.
Note: Creating a recovery drive will erase everything that’s stored on your USB drive. Make sure to transfer any important data on your USB drive to another storage device before using it to create a recovery drive.
When creating a recovery drive, you have the option to delete your recovery partition. If you choose to delete your recovery partition, you’ll need your USB recovery drive if you ever have to refresh or reset your Surface. Be sure to keep it in a safe place. It's best not to use the recovery drive to store other files or data.
The recovery drive can also be used if Windows prompts for installation files when trying to refresh or reset your Surface. To learn how to use your own recovery drive, see Recovery options in Windows 10.
If the USB recovery drive doesn’t work on your Surface
If you can’t boot from your USB recovery drive or don’t see the Recover from a drive option, you may need to ensure that the boot-from-USB function in the Surface BIOS is enabled or configure the boot order so the USB drive is the first option. For more info, see Boot Surface from a USB device.
Related topics
These advanced steps are primarily for system administrators and others who are familiar with the command line. You don't need a bootable installer to upgrade macOS or reinstall macOS, but it can be useful when you want to install on multiple computers without downloading the installer each time.
Make A Recovery Disk For Macbook Pro
Download macOS
Find the appropriate download link in the upgrade instructions for each macOS version:
macOS Catalina, macOS Mojave, ormacOS High Sierra
Installers for each of these macOS versions download directly to your Applications folder as an app named Install macOS Catalina, Install macOS Mojave, or Install macOS High Sierra. If the installer opens after downloading, quit it without continuing installation. Important: To get the correct installer, download from a Mac that is using macOS Sierra 10.12.5 or later, or El Capitan 10.11.6. Enterprise administrators, please download from Apple, not a locally hosted software-update server.
How To Make A Usb Recovery Disk For Mac
OS X El Capitan
El Capitan downloads as a disk image. On a Mac that is compatible with El Capitan, open the disk image and run the installer within, named InstallMacOSX.pkg. It installs an app named Install OS X El Capitan into your Applications folder. You will create the bootable installer from this app, not from the disk image or .pkg installer.
Use the 'createinstallmedia' command in Terminal
- Connect the USB flash drive or other volume that you're using for the bootable installer. Make sure that it has at least 12GB of available storage and is formatted as Mac OS Extended.
- Open Terminal, which is in the Utilities folder of your Applications folder.
- Type or paste one of the following commands in Terminal. These assume that the installer is still in your Applications folder, and MyVolume is the name of the USB flash drive or other volume you're using. If it has a different name, replace
MyVolumein these commands with the name of your volume.
Catalina:*
Mojave:*
High Sierra:*
El Capitan: - Press Return after typing the command.
- When prompted, type your administrator password and press Return again. Terminal doesn't show any characters as you type your password.
- When prompted, type
Yto confirm that you want to erase the volume, then press Return. Terminal shows the progress as the bootable installer is created. - When Terminal says that it's done, the volume will have the same name as the installer you downloaded, such as Install macOS Catalina. You can now quit Terminal and eject the volume.
* If your Mac is using macOS Sierra or earlier, include the --applicationpath argument, similar to the way this argument is used in the command for El Capitan.
Use the bootable installer
After creating the bootable installer, follow these steps to use it:
- Plug the bootable installer into a compatible Mac.
- Use Startup Manager or Startup Disk preferences to select the bootable installer as the startup disk, then start up from it. Your Mac will start up to macOS Recovery.
Learn about selecting a startup disk, including what to do if your Mac doesn't start up from it. - Choose your language, if prompted.
- A bootable installer doesn't download macOS from the Internet, but it does require the Internet to get information specific to your Mac model, such as firmware updates. If you need to connect to a Wi-Fi network, use the Wi-Fi menu in the menu bar.
- Select Install macOS (or Install OS X) from the Utilities window, then click Continue and follow the onscreen instructions.
Learn more
For more information about the createinstallmedia command and the arguments that you can use with it, make sure that the macOS installer is in your Applications folder, then enter this path in Terminal:
Mac Recovery Disc
Catalina:
Mojave:
Make A Recovery Disk For Another Computer
High Sierra:
El Capitan:
