Some Windows keyboard shortcuts conflict with the corresponding default Mac OS keyboard shortcuts. This topic flags such shortcuts with an asterisk (. ). To use these shortcuts, you may have to change your Mac keyboard settings to change the Show Desktop shortcut for the key. Change system preferences for keyboard shortcuts with the mouse. On your Mac, choose Apple menu System Preferences, click Keyboard, then click Input Sources. Open the Input Sources pane for me. Click the Add button, search for a language (such as French) or an input source (such as Handwriting), then select one or more. After you add an input source, the option to show the Input menu in the menu bar is automatically selected. Here are Apple's instructions for changing shortcuts found in PH21531: Choose Apple menu System Preferences, click Keyboard, then click Shortcuts. Select the action (Input Sources in your case) in the list that you want to change. Double-click the current shortcut, then press the.
Some Word for Mac keyboard shortcuts conflict with default macOS keyboard shortcuts. This topic flags such shortcuts with an asterisk (. ). To use these shortcuts, you may have to change your Mac keyboard settings to change the shortcut for the key. Change system preferences for keyboard shortcuts. From the Apple menu, select System Preferences. I was having trouble changing this option also. Here is what worked for me: 1) Go to System Preferences Keyboard Shortcuts. 2) Click on Spotlight on the left side to show the Spotlight shortcuts. Command+space is the default shortcut for opening the Spotlight search window.
Most of us prefer the QWERTY keyboard layout, as it’s more popular. But that doesn’t mean this input source can fit into the needs of everyone. This is where customization becomes the need of the hour.
macOS has the support for tons of languages and their accepted input sources. And based on your preference, you can change the keyboard layout on your Mac to type faster in a specific language. So, whether you want to write comfortably in Dutch or Chinese, there is a suitable layout for you. Let me walk you through the quick steps!
Quick links:
How to Change Default Keyboard Layout on Mac
Step #1. Launch System Preferences on your Mac.
Step #2. Now, click on Keyboard.
Step #3. On the next screen, click on the “Input Sources tab” and then click on the “+” button that is located on the bottom left.
Step #4. Next up, select the desired language on the left side. It will show the matching keyboard layout option/s on the right.
For instance, if you choose the Dutch language, you will see two options: Belgian and Dutch input options on the right. Choose the preferred layout and click on Add.
Now, here you can see the layout you have just added.
Sticky note: One thing worth noting is that you can add as many languages and their available layouts as you want.
On the next screen, you can choose to make the keyboard layout switch to a document’s input source automatically. Check out the option at the bottom.
Besides, make sure the box for Show input menu in the menu is ticked off. It will help you switch between multiple input options a lot quickly. Now, quit the window.
How to Switch Between Keyboard Layouts on Mac
Step #1. Check out the input menu at the top right in the menu bar. And click on it.
Step #2. Now, you should see your selected keyboard layouts. Pick the one you want to use, and you are ready to go!
Go ahead and type on the keyboard. The keys will have a different role to play.
What if you no longer want to use a specific input option? You can easily remove it from your list.
How to Remove Keyboard Layout on Mac
Step #1. Open System Preferences → Keyboard → Input Sources tab.
Step #2. Now, select the input source you want to remove and then click on the “-“ button at the bottom left.
There you go!
More Customization Options?
There are many ways you can customize the keyboard and its functionality on your Mac. Some of the coolest ways to bring some fun element into the play are using third-party apps like Ukelele and Karabiner. While the former allows you to create keyboard layouts, the latter lets you change the functions of the modifier keys.
That’s not all; there are quite a few impressive decals and funky keyboards that can help you spice up your experience.
Signing Off…
Assuming, you’ve got what you had wanted. Now, make the most of these little nifty tricks to get the most out of your keyboard. But if you wish to go even further, craft some custom keyboard shortcuts to speed up your typing.
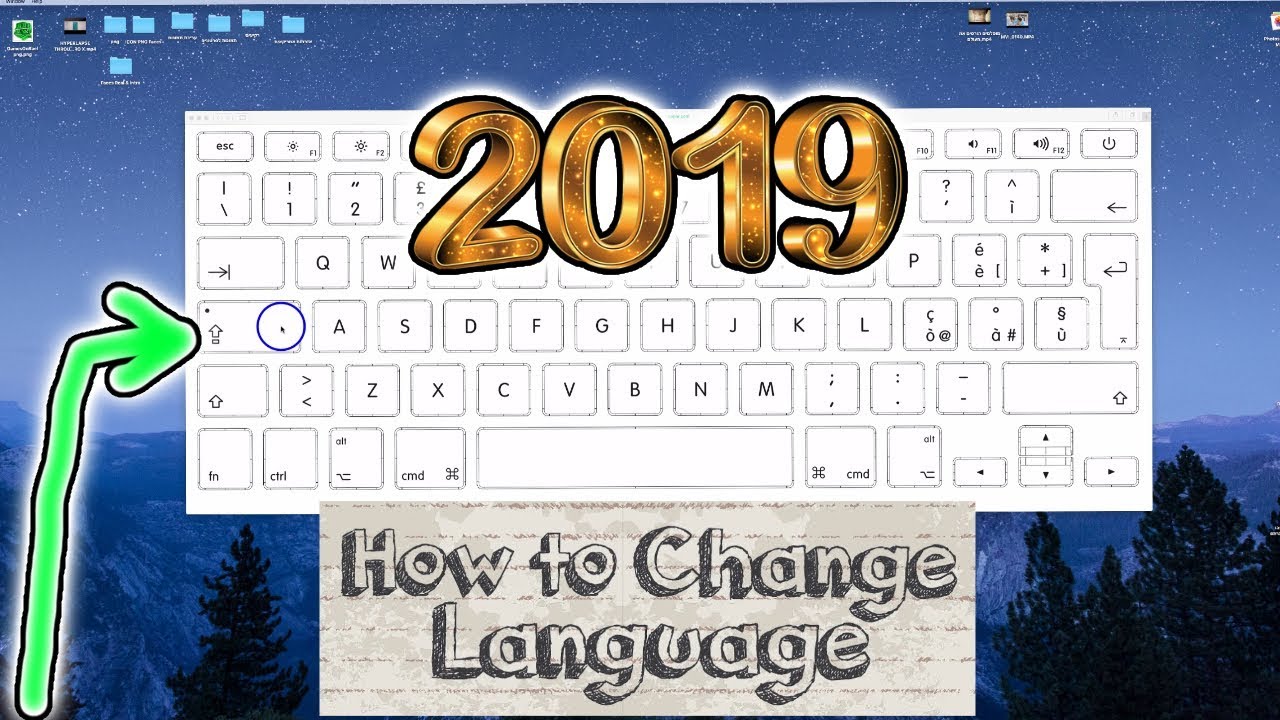
You’d like to read the below stories as well:
The founder of iGeeksBlog, Dhvanesh, is an Apple aficionado, who cannot stand even a slight innuendo about Apple products. He dons the cap of editor-in-chief to make sure that articles match the quality standard before they are published.

- https://www.igeeksblog.com/author/dhvanesh/
- https://www.igeeksblog.com/author/dhvanesh/
- https://www.igeeksblog.com/author/dhvanesh/
- https://www.igeeksblog.com/author/dhvanesh/
Many of us use our Macs on a daily basis. We use them in our office, at home, in bed before we go to sleep, in coffee shops — we use them all the time. Sometimes, this miraculous piece technology really bothers us, though — and it may not be for a big reason, either. It can be the smallest, seemingly most insignificant thing, that drives us mad about our Macs.
One of these things is keyboard shortcuts. Ever press Ctrl + X instead of Ctrl + C? Instead of copying, you’ve cut. The X and C keys are right next to each other, too, increasing the possibility of this occurring. Shutdown shortcuts are no exception. They tend to be longer, too similar to each other, and unlike other shortcuts, have bigger consequences if you get the shortcut wrong.
Don’t worry. You can foolproof your keyboard against yourself. You can change keyboard shortcuts, just maybe not the ones you want.
Mac Shortcut For Changing Keyboard Languages
Contents
- 2 Keyboard Shortcuts to Shutdown/Restart a Mac
- 3 Changing Keyboard Shortcut for Options for Other Actions
Shutdown Keyboard Shortcuts
Mac Change Keyboard Language Shortcut
Using a keyboard shortcut to shut down your Mac is all about convenience. Your computer could be frozen and you need to reboot in safe mode, or you could just want a faster way to close out running applications and immediately restart or turn off the computer. If you cannot use the trackpad to complete actions on the computer, you still have control through your keyboard.
Unfortunately, any keyboard shortcuts meant for shutting down or restarting your computer cannot be changed. You can change ones that do not hold as much weight for the performance of your Mac.
Keyboard Shortcuts to Shutdown/Restart a Mac
As a safety, these shortcuts require you to hold them down longer than you would a simple shortcut command, e.g., ⌘ + Z to undo changes.

Shutdown
To shut down your computer without any prompts to save or closing out applications, press and hold the Power button.
Save and Quit Before Restart/Shutdown
To quit all running applications before shutting down your Mac system, press and hold Ctrl + Alt + ⌘ + Power. If you do not hold down the Alt button, your Mac will close all applications without prompting you to save changes to open documents.
To quit all running applications before restarting your Mac, press and hold Ctrl + Alt + ⌘ +
Reboot in Safe Mode
If your computer is experiencing a bigger technical issue or is frozen, you may want to reboot in safe mode. Hold down the Power button to shutdown the computer. Press and hold the Power again. Let go when the computer starts to reboot and immediately hold down Shift.
Changing Keyboard Shortcut for Options for Other Actions
- Open the Apple menu on your Mac computer.
- Find the System Preferences and click on it.
- Navigate to the Keyboard option and select Shortcut. Here, you can change your shortcuts to the combination you would like them to be.
- In the left pane are shortcut categories. On the right are activated shortcuts or ones that have no been configured yet. For the options on the right, a checkbox will be selected if the shortcut is activated. On the right of the description is the shortcut combination.
- To change the shortcut, click on the combination.
- Enter in the desired combination. You cannot use a command more than once.
- Close and restart your Mac and test the new combination.
- If you want to change the setting back to what it was for the first time, click on the Restore Defaults option.
Windows Change Language Keyboard Shortcut
By following these simple steps, you can easily change your shortcuts to the way you want them to be.
Keyboard Shortcut For Changing Case
Related Posts:
